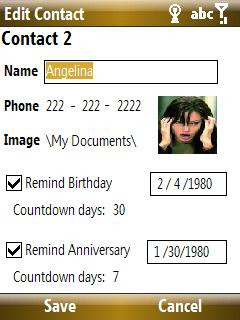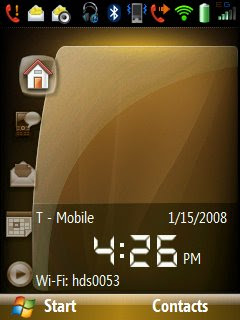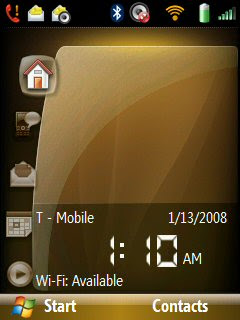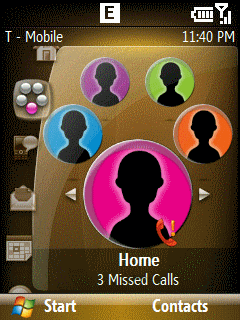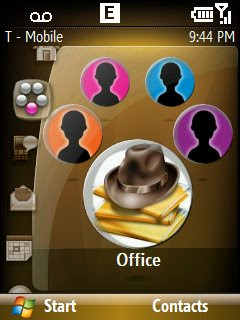This one will be a little long, but it shows the power of what you can do with these hacks. So, I am posting it soon. The instructions here are to add a "My Programs" tab to the home screen. It enables an user to add a set of frequently used programs to the home screen.

Here are some images that I have used in this tutorial -
Download!
STEPS
=====
1. Connect your Shadow to the PC. Download the images in the attachment and place them in \Windows on your Shadow. You can use the Explore feature in ActiveSync to do this.
2. Start CeRegistryEditor. Press F1 to load the registry. Perform a backup of the registry (just in case). You can do this by pressing F2 and following the instructions. Also, unlock the registry by doing
Tools > Unlock Registry.
3. Create the key
CProgs in
HKLM/Software/Microsoft/CHome.
4. In HKLM/Software/Microsoft/ click on CHome. Notice the Plugins string value. Append CProgs to the data value of Plugins. I have it as-
Plugins = CClock;CHome;CMessage;CAppointments;CMusic;CMyPhotos;CProgs;SettingsThe order of these items determine the order of the tabs on the home screen. So, change it if you want to.
5. Click on HKLM/Software/Microsoft/CHome/CProgs. Create a new string value entry as-
Name = GUIDType = REG_SZData = {C5A51777-B837-447d-8947-FAF3FF9D570B}6. Create the key
CProgs in
HKLM/Security/cHome .
7. Create the key
Page1 in
HKLM/Security/cHome/CProgs .
8. Click on HKLM/Security/cHome/CProgs/Page1. We now need to create the following string value (REG_SZ) entries.

ACTIONURL = path to the program that runs when the CENTER SELECT key is pressed
GUID = {2F710F22-9F19-43fa-8F35-9927D246B078}
PICTURES = path to image that appears...see above image
SK2TEXT = text for right SOFT key....see above image
SK2URL = what happens when right SOFT key is pressed
TEXT1 = text on screen...see above image
TEXT2 = text on screen...see above image
TITLETEXT = text on screen...see above image
Just for a walkthrough, here is what I have for the Word Program in these entries.
ACTIONURL = \windows\pword.exeGUID = {2F710F22-9F19-43fa-8F35-9927D246B078}PICTURES = \windows\CHome_MyProgs_Word.pngSK2TEXT = NewSK2URL = \windows\pword.exe; \My Documents\Templates\New Word Document.doc
I created an empty word doc and placed it there.
TEXT1 = Word MobileTEXT2 = Edit Word DocumentsTITLETEXT = My Programs9. For more programs, create a Page2, Page3...and so on, and follow the instructions on Step 8. I have 3 programs, so I have Page1, Page2 and Page3.
10. Click on HKLM/Security/cHome/CProgs and create the following string value (REG_SZ) entries.
GUID = {C5A51777-B837-447d-8947-FAF3FF9D570B}ICONPATHS = \CHome_MyProgs_sat_active.png;\CHome_MyProgs_sat_active.png;\CHome_MyProgs_desat_inactive.pngLocName = InternetPages = Page1;Page2;Page3The order in which you place the Pages will be the order in which the programs shall appear.
11. The changes are saved to the registry on the Shadow as you make changes. To see the changes on the home screen, change it to something else (let the change take place) and then change it back to the T-Mobile Default.
If all went all, you should now have your favorite programs on the home screen. For the images, the Vista Icon packs are great...resize them to 150X150 and it shows up well. If you got it right, then perhaps it is not difficult to see that "My Programs" is not the only thing you can do with this process.